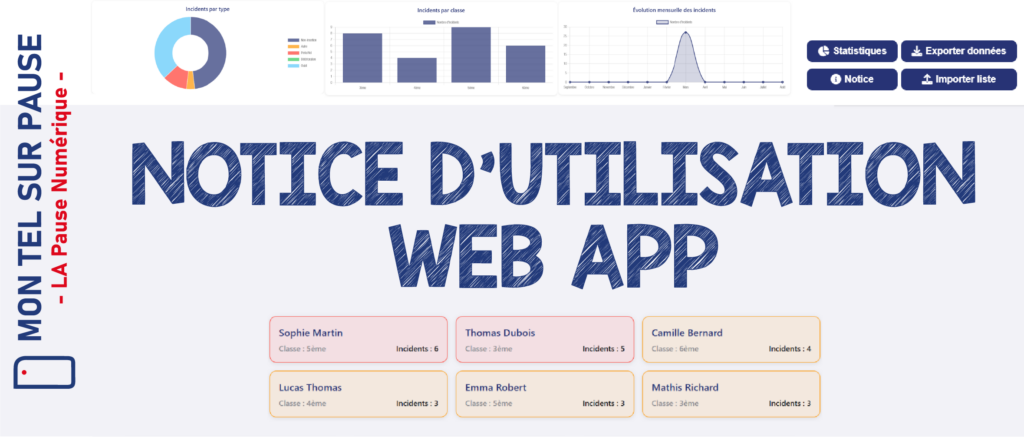
MonTelSurPause – Tutoriel d’utilisation de l’application de gestion des incidents pour la Pause Numérique.
A quoi sert cette application?
Cette application web est destinée à suivre les incidents liés à l’utilisation de nos pochettes de téléphones dans les collèges. Vous pouvez ajouter et consulter chaque incident en temps réel pour tous les élèves. Accédez aux statistiques détaillées et rendez-vous compte à quel point notre solution révolutionne la gestion de l’enseignement déconnecté.
Étapes pour ajouter un incident :
1. Accéder à la plateforme de gestion
Rendez-vous sur le lien de gestion des incidents de votre établissement.
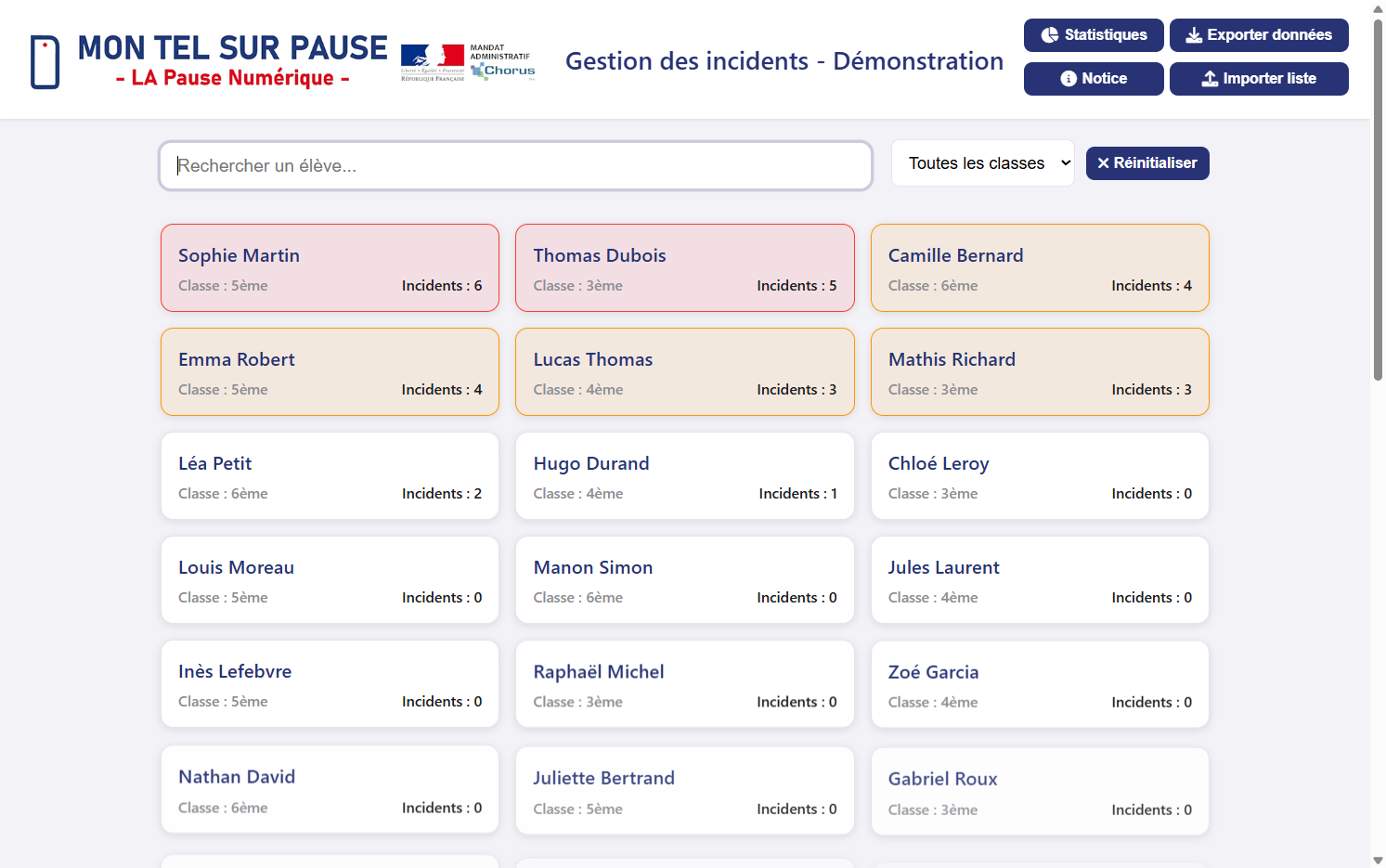
2. Rechercher l’élève
Utilisez la barre de recherche pour trouver l’élève concerné en tapant les premières lettres de son nom, son ID ou le numéro de la pochette (voir paragraphe Importer/Exporter) et cliquez sur la carte d’élève correspondante.
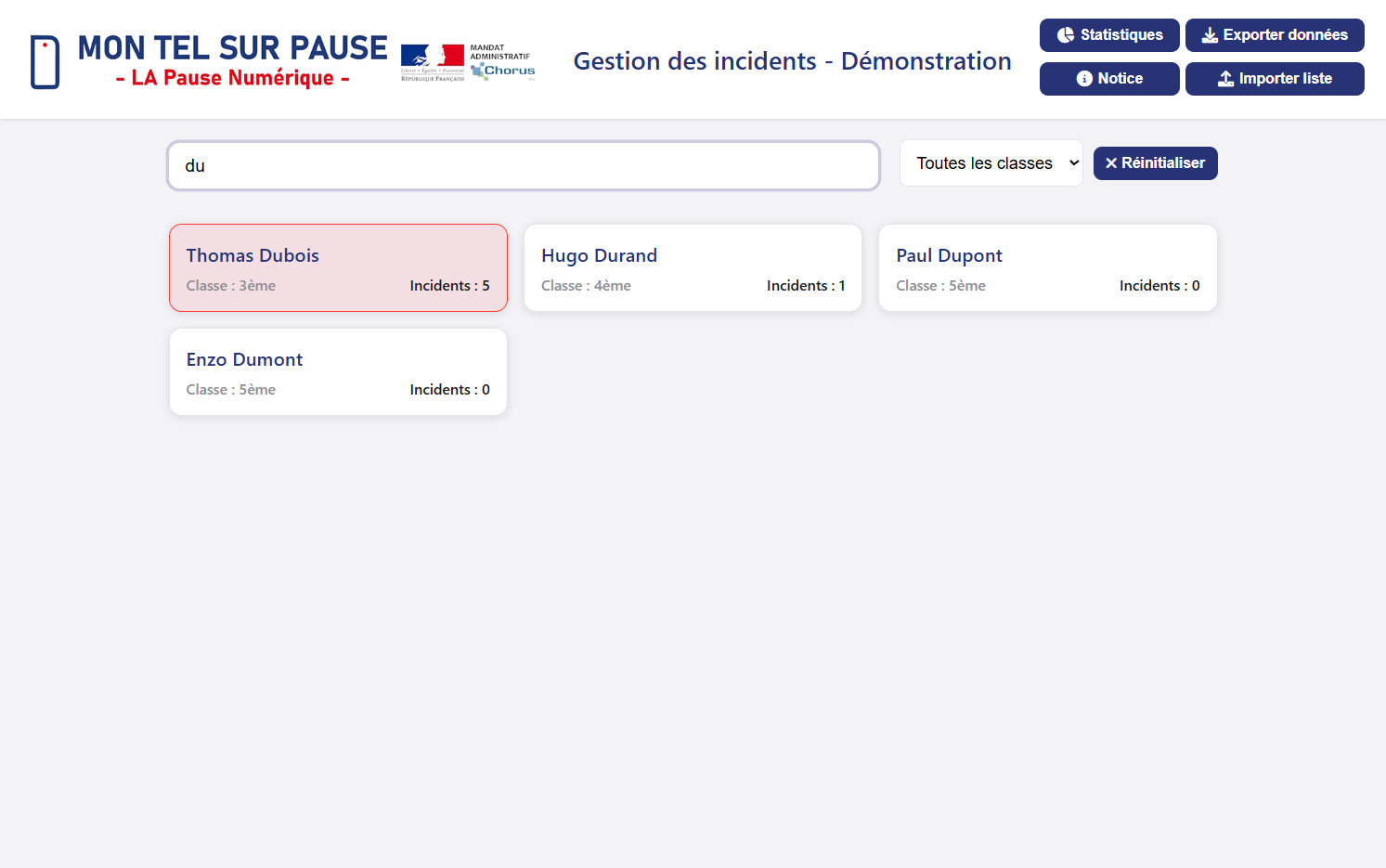
3. Consulter l’historique des incidents de cet élève
Cliquez sur « Historique » pour afficher les incidents précédents de cet élève.
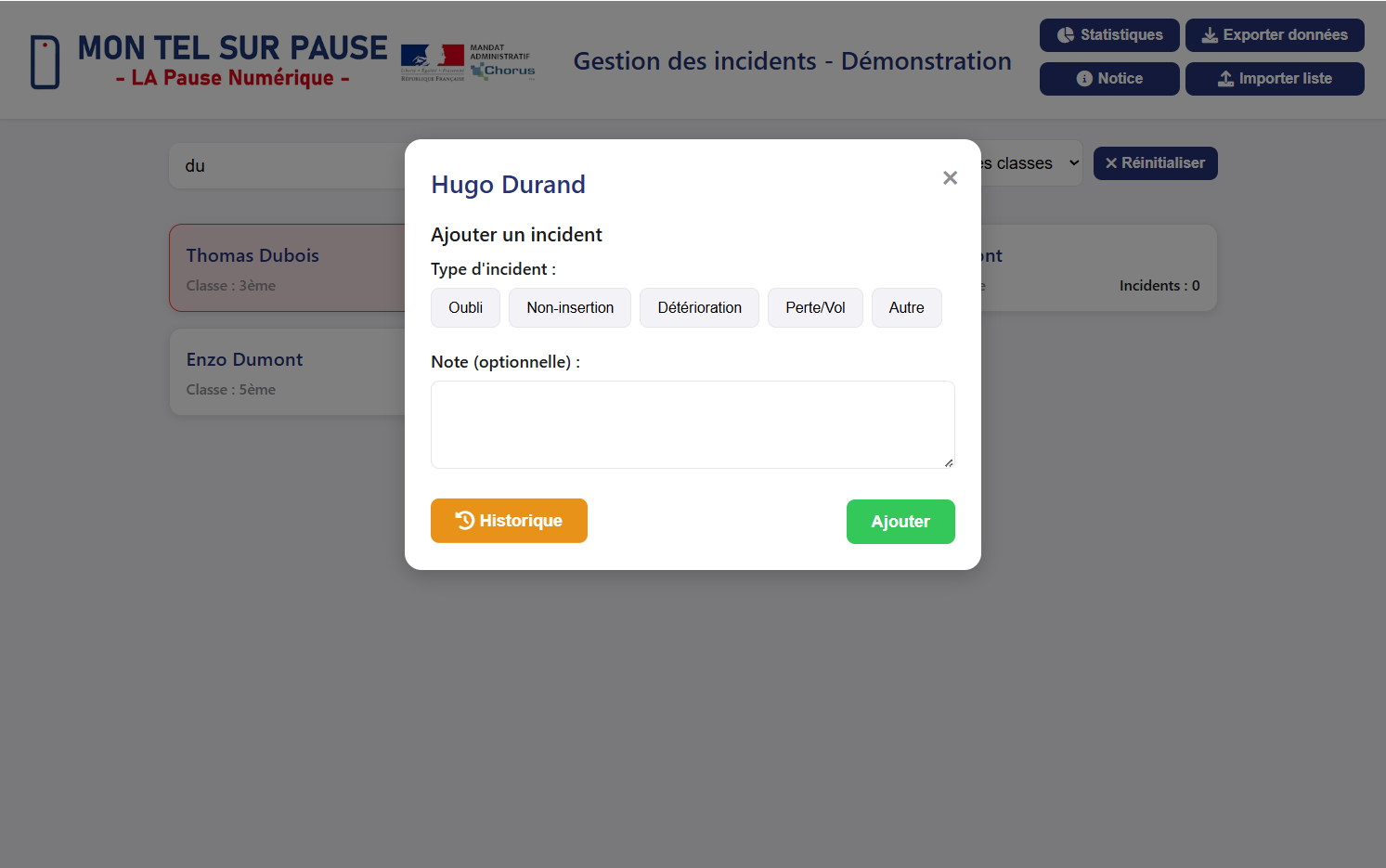
4. Choisir le type d’incident
Sélectionnez le type d’incident approprié parmi les options disponibles. Vous pouvez ajouter une note complémentaire pour contextualiser l’incident. Cliquez sur « Ajouter » pour enregistrer l’incident.
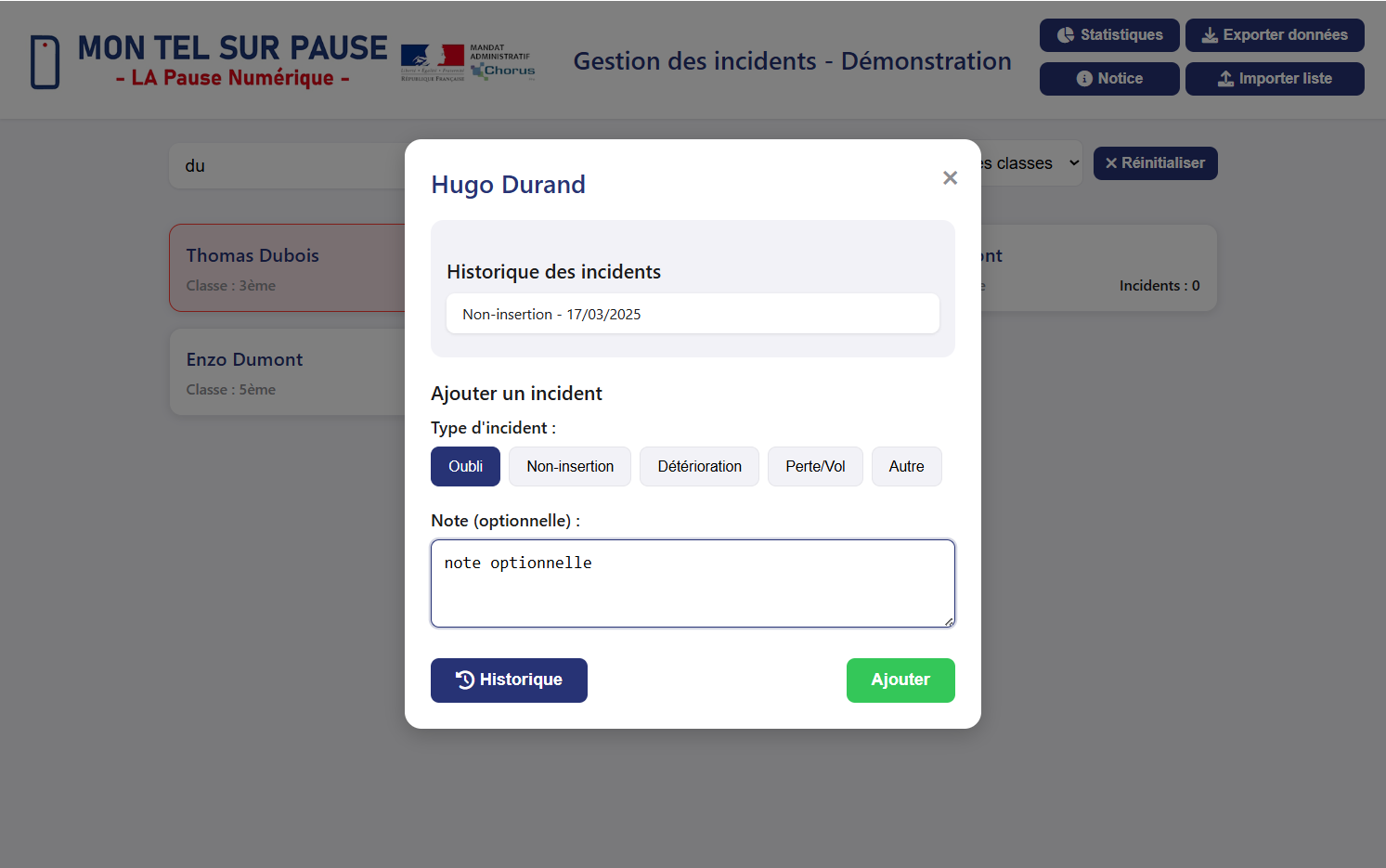
5. Confirmation finale
Confirmez l’incident en cliquant sur « Oui ».
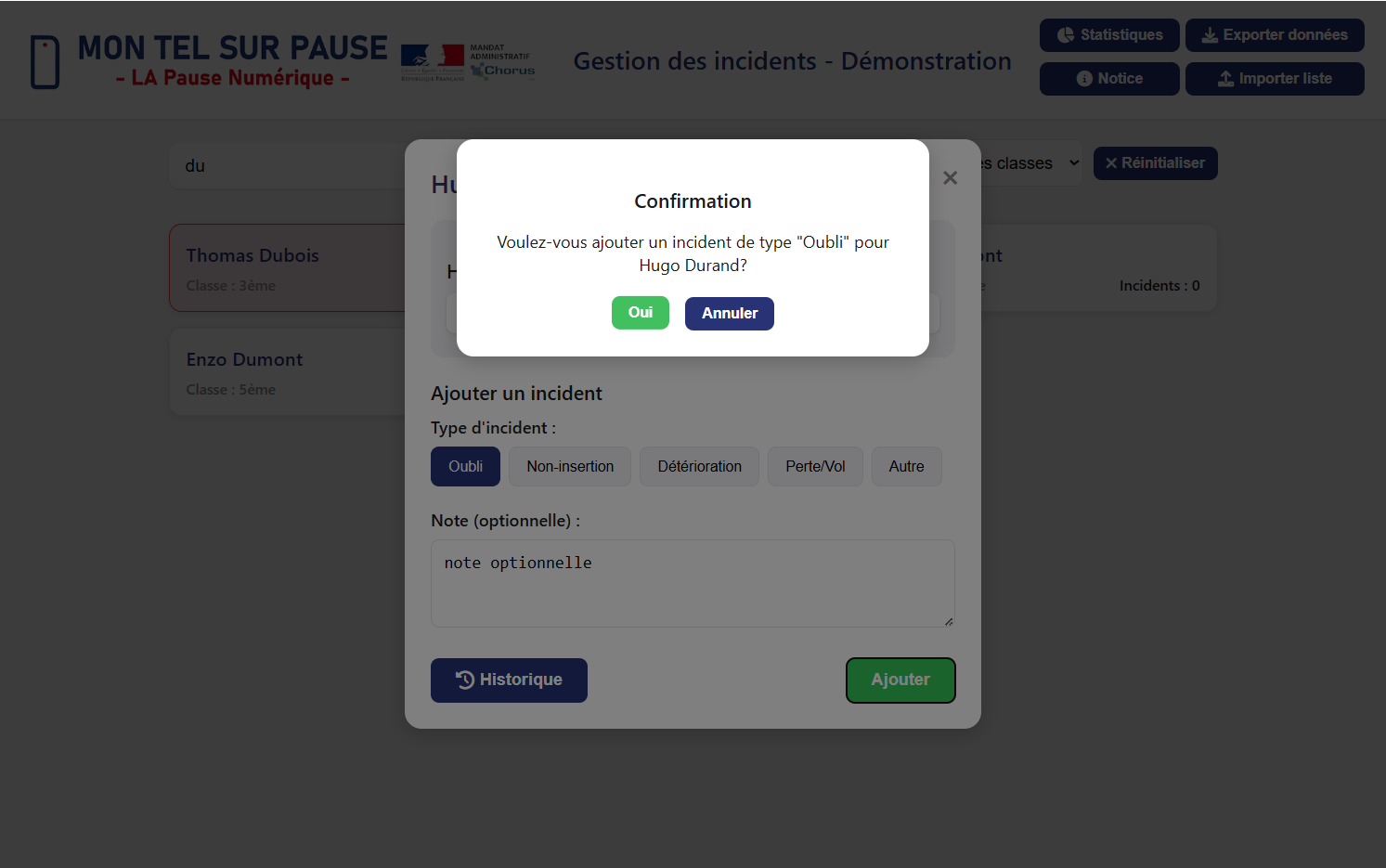
Importer/Exporter la liste des élèves à l’application de gestion
1. Exporter la liste actuelle des élèves
Pour importer la liste des élèves, vous devez tout d’abord exporter la liste actuelle pour récupérer le fichier Excel qui sera utilisé pour la mise à jour. Pour cela, cliquez sur le bouton « Exporter données ».
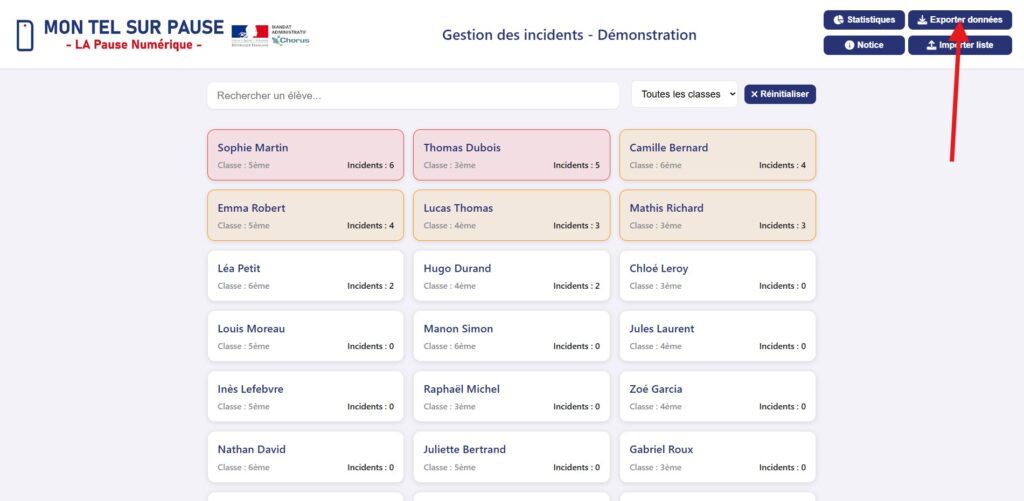
2. Ouvrir le fichier téléchargé avec Excel
Ouvrez le fichier Excel téléchargé qui est au format .csv. Allez dans l’onglet « Données », sélectionnez toute la colonne « A » et cliquez sur « Convertir ».
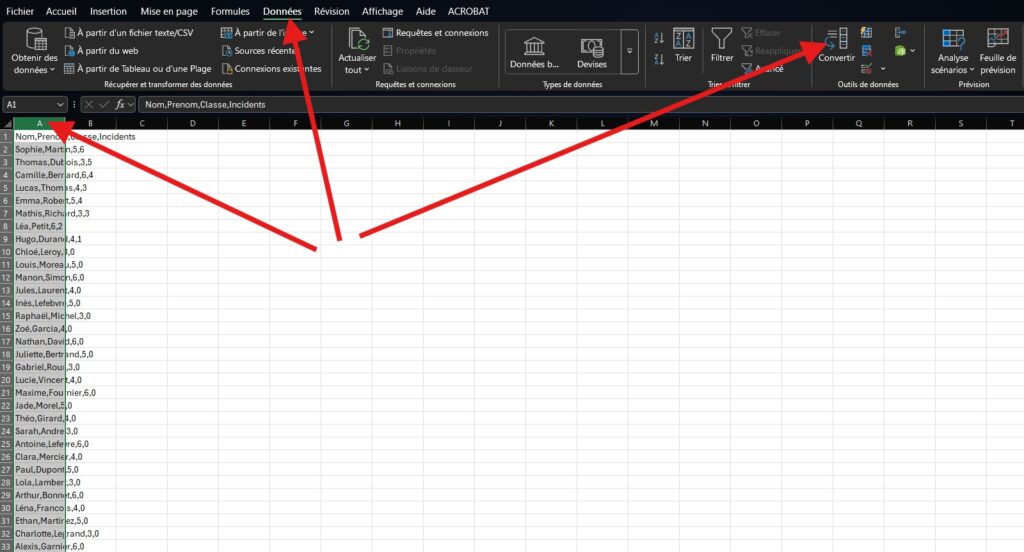
3. Convertir les données
L’assistant de conversion s’affiche. Sélectionnez « Délimité » en type de données d’origine et cliquez sur « Suivant ». Décochez « Tabulation », cochez « Virgule » et cliquez sur « Terminer ».
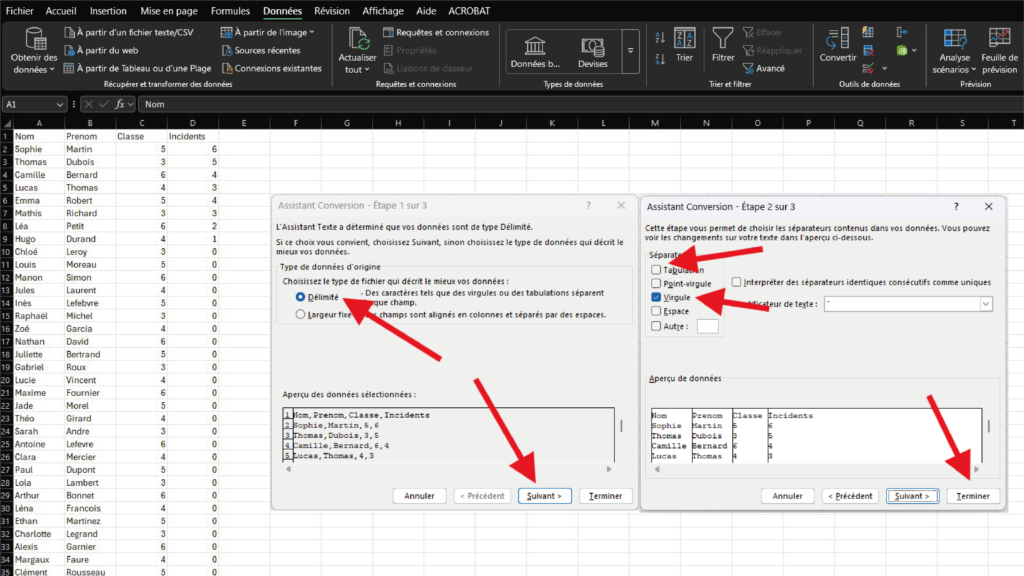
4. Actualiser la liste des élèves. Attention cette étape remplacera la liste actuelles des élèves et les incidents.
Pour actualiser la liste des élèves pour une nouvelle année, utilisez le fichier que vous avez exporté précédemment. Vous devez conserver uniquement les colonnes A, B et C sans modifier les en-tête.
- Renseignez dans ces colonnes le Nom, Prenom (ID ou numéro de la pochette) et Classe pour chaque élève.
- Enregistrez le fichier et retournez dans votre application de gestion pour importer la nouvelle liste d’élèves.
- Cliquez sur le bouton « Importer liste ».
- Choisir le fichier .csv que vous venez d’enregistrer avec la nouvelle liste des élèves.
- Cliquez sur « Ouvrir ».
- La nouvelle liste d’élèves est à jour et les incidents remis à 0.
Conseils et bonnes pratiques
- Soyez précis et objectif dans la description des incidents
- Utilisez le système de notation de manière constructive
- Assurez-vous de bien sélectionner l’élève avant de valider
- L’importation d’une nouvelle liste d’élèves supprime les anciennes données de manière irréversible.
